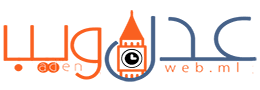حلقة إعادة تشغيل Windows اللانهائية هي فشل في تمهيد نظام التشغيل بشكل صحيح.
تعرف على كيفية إصلاحه على نظام التشغيل Windows 10!

|
| كيفية إصلاح حلقة إعادة التشغيل اللانهائية لنظام التشغيل Windows 10 |
إليك كيفية إصلاح مشكلة إعادة تشغيل Windows 10 دون توقف وتشغيل جهاز الكمبيوتر أو الكمبيوتر المحمول في دقائق.
ما هي حلقة التمهيد اللانهائية؟
Windows 10 ليس معرضًا بشكل خاص لحلقة تمهيد لا نهاية لها ، لكنه لم يسمع به من
قبل.
من السهل تحديد ذلك ، خاصةً بسبب فشل Windows في التحميل بعد تشغيل جهاز
الكمبيوتر الخاص بك بشكل صحيح. بدلاً من ذلك ، سيفشل الكمبيوتر في الوصول إلى
شاشة تسجيل الدخول قبل إعادة التعيين إلى شاشة التمهيد ومحاولة إعادة تحميل
Windows. هذا هو المقصود بكون Windows عالقًا في حلقة لا نهائية من التمهيد
والانهيار.
حدث الخطأ بسبب مشكلة في سجل نظام Windows. لسوء الحظ ، بدون التمهيد في
Windows ، لا يمكن إصلاح السجل ، مما يجعل نظام التشغيل غير قابل للوصول. إنها
حالة Catch-22.
للتغلب على هذه المشكلة ، استخدم خيارات استرداد Windows 10.
ما الذي يسبب Windows 10 Boot Loop؟
يمكن أن تكون حلقة إعادة تشغيل Windows 10 محبطة في التعامل معها. لكن ما الذي
يسببه؟ عادة ، يمكن إرجاع الخطأ إلى أحد هذه الأشياء الثلاثة:
- تحديث ويندوز
- برنامج تشغيل Windows محدث أو جديد
- تثبيت برنامج جديد (تطبيق أو لعبة)
شيء ما في هذه العملية ينحرف ، والنتيجة هي أن جهاز كمبيوتر عالق في حلقة إعادة
تشغيل لا نهائية. هذه مشكلة ابتليت بها Windows لسنوات.
عندما يعمل الإصلاح التلقائي على إصلاح حلقة التمهيد لنظام التشغيل Windows 10
إذا كنت محظوظًا ، فقد يتم تشغيل ميزة إصلاح Windows أو الإصلاح التلقائي ،
والتي تسمى أحيانًا إصلاح بدء التشغيل ، دون أي مطالبات منك. عادةً ، لن يحدث
هذا إلا بعد عدة عمليات إعادة تمهيد ، لذا امنح الكمبيوتر وقتًا للوصول إلى هذه
المرحلة. قد يلزم بعض التفاعل اليدوي - استخدم خيار الإصلاح التلقائي هنا واتبع
الخطوات.
ومع ذلك ، إذا لم يحدث هذا في غضون 15 دقيقة ، فمن المحتمل ألا يحدث. هذا يعني
أن الوقت قد حان لتأخذ الأمور بين يديك.
1. أخرج الأجهزة القابلة للإزالة وقم بإجراء إعادة تشغيل صعبة
أول شيء يجب أن تجربه هو إزالة جميع أجهزتك الطرفية مثل الطابعات ومحركات القلم
ومكبرات الصوت وما إلى ذلك من جهاز الكمبيوتر الخاص بك. لأنه في بعض الحالات ،
قد تكون هذه الأجهزة مسؤولة عن بدء التشغيل السيئ.
الآن ، ستقوم بإعادة تشغيل صعبة ، وهي طريقة لإعادة تشغيل الكمبيوتر مباشرة من
خلال الأجهزة بدلاً من برامج نظام التشغيل. بعد فصل الأجهزة الطرفية عن جهاز
الكمبيوتر الخاص بك ، اضغط على زر الطاقة في نظامك لمدة خمس ثوانٍ تقريبًا.
سيتم إيقاف تشغيل الكمبيوتر. الآن ، انتظر لمدة 30 ثانية تقريبًا واضغط على زر
الطاقة مرة أخرى لتشغيل جهاز الكمبيوتر الخاص بك. يجب أن تبدأ بشكل طبيعي.
2. نظام ويندوز التمهيد المزدوج
إذا كان لديك إصدارات متعددة من Windows مثبتة على جهاز الكمبيوتر الخاص بك ،
فانتظر حتى تظهر شاشة تحديد نظام التشغيل. عند تحديد الخيار ، بدلاً من تحديد
Windows 10 ، اختر تغيير الإعدادات الافتراضية أو اختر خيارات أخرى . ثم اتبع
الخطوات للوصول إلى الوضع الآمن.
3. الوصول إلى الوضع الآمن يدويًا
في بعض الحالات ، ستتمكن من الوصول إلى الوضع الآمن من داخل Windows 10. سيكون
هذا ممكنًا إذا تم تشغيل حلقة إعادة التشغيل عند إطلاق تطبيق معين أو جهاز
متصل.
قبل بدء إعادة التشغيل ، لديك ثلاثة خيارات لإعادة تشغيل Windows 10 في
الوضع الآمن:
اضغط مع الاستمرار على Shift ثم ابدأ> إعادة التشغيل لتشغيل Windows 10 في
خيارات بدء التشغيل المتقدمة .
يمكنك أيضًا فتح الإعدادات (اضغط على Windows Key + I) ثم التحديث والأمان>
الاسترداد> بدء التشغيل المتقدم> إعادة التشغيل الآن .
في موجه الأوامر ( أدخل cmd في شريط بحث قائمة ابدأ، ثم انقر بزر الماوس
الأيمن وحدد تشغيل كمسؤول ). أدخل إيقاف التشغيل / r / o لإعادة تشغيل
الكمبيوتر في خيارات التمهيد المتقدمة .
كما لوحظ ، قد لا يكون لديك وقت طويل لإدخال الأمر الخاص بك. لذا ، ربما يكون
الخيار الأول هو الأسرع.
يمكنك أيضاً قراءة هذه المقالة كيفية الدخول إلى خيارات إصلاح ويندوز المتقدمة دون الحاجة إلى قرص التثبيت
للمزيد من الطرق.
4. استخدم وسائط التثبيت للوصول إلى الوضع الآمن
إذا لم تتمكن من الوصول إلى الوضع الآمن ، فسيتعين عليك استخدام وسائط التثبيت.
يجب أن يكون لدى مستخدمي Windows 10 قسم استرداد على محرك الأقراص الثابتة
بجهاز الكمبيوتر الخاص بهم. إذا لم يكن الأمر كذلك ، فيمكن إنشاء محرك استرداد
USB أو DVD عن طريق تنزيل وسائط تثبيت Windows 10 . لاحظ أن هذا يجب أن يتم
إنشاؤه باستخدام جهاز كمبيوتر مختلف.
مع توقف Windows 10 في حلقة إعادة التشغيل ، كل ما عليك فعله هو إدخال وسائط
التثبيت. بدلاً من ذلك ، قم بالوصول إلى UEFI / BIOS (انقر فوق Del أو F8 أو F1
عند بدء تشغيل النظام) وابحث عن مدير التمهيد.
حدد قسم الاسترداد كجهاز أساسي ، ثم أعد تشغيل الكمبيوتر.
يجب أن ترشدك كلتا الطريقتين عبر أداة الإصلاح التلقائي أو تمنحك الوصول إلى
شاشة الخيارات المتقدمة.
إصلاح حلقة التمهيد اللانهائية في الوضع الآمن لنظام التشغيل Windows 10
عندما يكون الكمبيوتر في الوضع الآمن ، يمكنك اتخاذ خطوات لمنع المزيد من حلقات
التمهيد. قد يكون هذا أي شيء من إلغاء تثبيت برامج التشغيل إلى إلغاء تثبيت
تحديثات Windows في موجه الأوامر.
1. حل حلقة التمهيد المستندة إلى Windows Update
افتح موجه الأوامر كمسؤول ، ثم أدخل هذه الأوامر الواحد تلو الآخر.
net stop wuauserv
net stop bits
انتظر الرد ، ثم انتقل إلى C:\Windows\SoftwareDistribution . هنا ، احذف جميع محتويات الدليل. إذا كنت تستخدم موجه الأوامر ، فاستخدم دليل سطر أوامر Windows للمساعدة في استخدام RD (إزالة الدليل).
(إذا كان بإمكانك الوصول إلى شاشة الخيارات المتقدمة فقط ، فاستخدم موجه الأوامر. هذا أيضًا خيار في الوضع الآمن.)
عند إعادة تشغيل Windows 10 ، يجب أن يتم تشغيله كالمعتاد.
2. هل تسبب تطبيق أو لعبة في حدوث حلقة تمهيد تكرار إعادة التشغيل في نظام التشغيل Windows 10؟
هل تشك في أن حلقة التمهيد ناتجة عن تثبيت أحد التطبيقات (ربما التطبيق الذي يتم تشغيله عند بدء التشغيل)؟ ربما كانت لعبة قمت بتثبيتها مؤخرًا. في كلتا الحالتين ، يمكن حل ذلك عن طريق إلغاء تثبيت البرنامج.
ما عليك سوى العثور على البرنامج من قائمة ابدأ ، والنقر بزر الماوس الأيمن فوقه واختيار إلغاء التثبيت . عند إعادة تشغيل Windows 10 ، يجب إصلاح مشكلة حلقة التمهيد.
3. إيقاف حلقات تمهيد برنامج تشغيل الأجهزة
إذا كان النظام في حلقة تمهيد بسبب برامج تشغيل الأجهزة ، فيمكن أيضًا حل ذلك بمجرد أن تكون في الوضع الآمن.
انقر بزر الماوس الأيمن فوق قائمة ابدأ وحدد إدارة الأجهزة . هنا ، ابحث عن الجهاز المشتبه فيه. عادةً ما يكون هذا شيئًا أضفته مؤخرًا ، ولكن ليس دائمًا.
انقر بزر الماوس الأيمن فوق الجهاز ، وحدد خصائص> برامج التشغيل ، واختر Roll Back Driver .
إذا لم يفلح ذلك ، فقم بتعطيل وإلغاء تثبيت برنامج التشغيل. بعد تحديد الجهاز ، انقر بزر الماوس الأيمن واختر تعطيل الجهاز ، ثم إلغاء تثبيت برنامج التشغيل .
 |
| إيقاف حلقات تمهيد برنامج تشغيل الأجهزة |
يمكنك بعد ذلك إعادة تشغيل Windows 10.
4. إعادة تعيين سجل Windows
لن تكون هذه الطريقة قابلة للتطبيق أيضًا إلا عندما تكون قادرًا على تشغيل نظامك من خلال الوضع الآمن. إذا لم يكن كذلك ، يمكنك تخطي هذا القسم.
سيتسبب السجل السيئ في العديد من المشكلات في نظام Windows الخاص بك ، وقد يكون أحدها مشكلة إعادة التشغيل اللانهائية. على الرغم من أن Windows Registry من تلقاء نفسه لا يوفر طريقة لإعادة تعيين ملفات التسجيل الخاصة بك على وجه التحديد ، يمكنك استخدام أداة Windows المدمجة لإعادة التعيين ، أي استعادة النظام.
تعمل استعادة النظام عن طريق إعادة ملفات الكمبيوتر إلى الحالة التي كانت تعمل فيها بشكل جيد. للبدء ، اكتب إنشاء نقطة استعادة في شريط بحث قائمة ابدأ وحدد أفضل تطابق .
حدد استعادة النظام من علامة التبويب حماية النظام . حدد نقطة استعادة محددة وانقر فوق " التالي" لاستعادة الإعدادات السابقة.
 |
| إنشاء نقطة استعادة النظام |
لاحظ أنه لكي يعمل هذا ، يجب أن تكون قد قمت بإنشاء نقطة استعادة مسبقًا. إذا لم تكن قد فعلت ذلك من قبل ، فلن تعمل هذه الطريقة معك.
أعد ضبط المصنع لنظام التشغيل Windows 10 لإصلاح حلقة التمهيد اللانهائية
إذا لم تتمكن من الوصول إلى الوضع الآمن أو لم تنجح الإصلاحات ، فإن الحل الأخير هو استخدام إعادة ضبط المصنع. تعيد هذه العملية بشكل أساسي تثبيت نظام التشغيل Windows 10 من أجلك ، مما يترك لك قائمة فارغة. فقط تذكر عمل نسخة احتياطية من بياناتك الشخصية أولاً!
لقد أصلحت حلقة تمهيد Windows
لطالما كانت حلقات إعادة التشغيل مشكلة مع Windows. بينما قدمت الإصدارات السابقة طريقتين للخروج من خيارات الاسترداد ، كانت هذه الحلول بعيدة عن أن تكون شاملة. لحسن الحظ ، يحتوي Windows 10 على أدوات استرداد واستعادة رائعة ، مما يجعل من السهل التعامل مع مشكلة حلقة التمهيد.
إذا نجحت في إصلاح حلقة إعادة التشغيل اللانهائية لنظام التشغيل Windows 10 ، فقد حان الوقت لاتخاذ الاحتياطات.