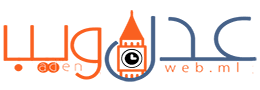|
| اختيار التنسيق المناسب لمحرك الأقراص الثابتة الخارجي ( فورمات الهارد ديسك) |
هل فكرت يوماً باستخدام القرص الصلب الخاص بجهازك المحمول القديم كجهاز تخزين خارجي، أو قمت بالعثور على جهاز هارد ديسك قديم وتريد أن تقوم بفرمته الهارد دسك الخارجي حتى تستطيع استخدامه لنقل الملفات ونسخ الألعاب وما شابه ذلك.
اليوم سنقوم بشرح طريقة عمل فورمات للهارد دسك وكيفية تهيئة القرص الصلب الخارجي وماهي أنواع أنظمة الملفات وشرح إستخدام كل منها.
أنواع أنظمة الملفات
فيما يلي نستعرض لكم جميع أنظمة ملفات أقراص التخزين وفيما يستخدم كل نوع منها.
NTFS
إذا كنت تمتلك جهاز كمبيوتر يعمل بنظام Windows ، فمن المحتمل أن محرك الأقراص الثابتة في نظامك يقوم بتشغيل تنسيق NTFS ، والذي يمثل نظام ملفات التكنولوجيا الجديدة. بينما يشير مصطلح "الجديد" في الأصل إلى عام 1993 ، فقد تم تحسينه وتحديثه على مر السنين. NTFS له حدود لحجم الملف والتقسيم من الناحية النظرية كبير جدًا ، ربما لا داعي للقلق بشأنهما أبداً .
يحتوي أيضًا على الكثير من الميزات الإضافية ، مثل أذونات الأمان للملفات والمجلدات ، والروابط الثابتة ، ودفتر يوميات التغيير ، والمزيد.
 |
| محرك الأقراص الصلبة الخارجي WD 4TB Elements Desktop USB 3.1 Gen 1 |
بينما يعمل NTFS أصلاً مع Windows ، فإنه لا يعمل بشكل جيد مع أنظمة التشغيل الأخرى. بشكل افتراضي ، يمكن لأجهزة Mac قراءة NTFS فقط وليس الكتابة إليها. يمكن لبعض إصدارات Linux الكتابة إلى NTFS بينما قد لا يكتب البعض الآخر. لا يدعم كل من Sony PS3 و PS4 نظام NTFS على الإطلاق. حتى Xbox 360 الخاص بـ Microsoft فشل في دعم NTFS ، لكن Microsoft قامت أخيرًا بتضمين دعم NTFS مع Xbox One. يوصى باستخدام NTFS إذا كنت تعمل بصرامة مع أجهزة كمبيوتر Windows.
+HFS
كما ذكرنا سابقًا ، لا تستطيع أجهزة Mac قراءة محركات الأقراص الثابتة المهيأة بنظام NTFS إلا افتراضيًا. إذا كنت تريد الكتابة إلى محركات الأقراص الثابتة المهيأة بنظام NTFS في نظام التشغيل Mac OS X ، فستحتاج إلى مساعدة برنامج تشغيل تابع لجهة خارجية. ومع ذلك ، إذا كنت تعمل بشكل أساسي مع أجهزة كمبيوتر Mac ، فمن الأفضل لك استخدام HFS + ، والتي تعني نظام الملفات الهرمي ، للحصول على الدعم المحلي. يُعرف أيضًا باسم Mac OS Extended أو HFS Extended ، HFS + هو تحسين لنظام ملفات HFS ، من خلال دعم الملفات الأكبر حجمًا واستخدام Unicode لتسمية الملفات. يحتوي HFS + أيضًا على ميزات يومية اختيارية لتحسين موثوقية البيانات.
 |
محرك الأقراص الصلبة G-Technology G-DRIVE G1 USB 3.0 سعة 4 تيرابايت |
بينما تعمل محركات الأقراص الثابتة المهيأة HFS + بشكل رائع مع أجهزة Mac ، إلا أنه لا يمكن استخدامها مع أنظمة التشغيل والأجهزة الأخرى ، لأنها نظام مملوك لشركة Apple. لن تتعرف أجهزة الكمبيوتر التي تعمل بنظام Windows حتى على محرك الأقراص إذا قمت بتوصيله ونتمنى لك التوفيق في محاولة استخدامه للأجهزة الأخرى ، مثل وحدات تحكم الألعاب. يجب عليك استخدام HFS + إذا كنت تخطط لاستخدام أجهزة كمبيوتر Mac فقط.
APFS
إذا كان لديك جهاز Mac يعمل بنظام التشغيل macOS High Sierra أو إصدار أحدث ، فيمكنك التفكير في تحويل محرك الأقراص الخارجي ذي الحالة الصلبة أو محرك أقراص USB المحمول إلى نظام ملفات Apple (APFS). تم تحسين APFS للتخزين الفلاش بالكامل ، ويتميز بتشفير قوي ومشاركة مساحة وتحجيم سريع للدليل وأساسيات نظام ملفات محسّنة.
 |
G-Technology 3.84 تيرا بايت G-DRIVE Pro Thunderbolt 3 خارجي SSD |
يرجى ملاحظة أنه لا يمكن قراءة APFS إلا بواسطة أجهزة Mac التي تعمل بنظام macOS High Sierra أو إصدار أحدث. إذا كنت تنوي استخدام محرك الأقراص الخارجي لنقل الملفات بين أجهزة Mac التي تعمل بإصدارات مختلفة من نظام التشغيل ، فمن المستحسن أن تقوم بتهيئة محرك الأقراص في HFS + بدلاً من ذلك.
![]()
FAT32
نظام FAT32 قديم ، مثل Windows 95 القديم. تم إنشاؤه في الأصل ليحل محل FAT16 (جدول تخصيص الملفات) ، وقد تم استخدامه منذ ذلك الحين لأنه متوافق مع الأنظمة الحديثة والقديمة. في حين أن توافقه هو نتيجة تاريخه الطويل ، إلا أن حجم الملف وقيود التقسيم تظهر حقًا عمره. حتى أسماء الملفات في FAT32 محدودة ، مما يسمح فقط بما يصل إلى 8 أحرف.
 |
في FAT32 ، يمكن أن يصل حجم الملف الواحد إلى 4 جيجابايت فقط ، وهو أمر مقيد للغاية بالنظر إلى أن فيلم Blu-ray العادي غير المضغوط يمكن أن يكون في أي مكان من 20 إلى 40 جيجابايت (وحتى أكثر لفيلم UHD Blu-ray غير مضغوط). يستخدم FAT32 في الغالب لنقل الملفات إلى الأنظمة القديمة ، بالإضافة إلى الأجهزة الأخرى ، مثل Sony PS3 و Microsoft Xbox 360 والمزيد.
exFAT
على الرغم من أنه قد يبدو وكأنه منتج لإنقاص الوزن من إعلان تجاري في وقت متأخر من الليل ، إلا أن exFAT هو تنسيق محرك أقراص ثابت يشبه نظام NTFS و FAT32. يأخذ exFAT كل ما هو جيد في FAT32 ، مثل التوافق وسهولة الاستخدام ، ويتجاهل كل ما كان سيئًا بشأنه ، مثل حد حجم الملف 4 جيجابايت. بدلاً من ذلك ، يحتوي على حدود كبيرة جدًا لحجم الملفات والقسم ، مثل NTFS ، ولكن لا يوجد أي من ميزاته الإضافية للحفاظ على نظام الملفات الرقيق.
 |
محرك الأقراص الصلبة الخارجي WD 3TB My Passport Wireless Pro USB 3.0 |
يعد exFAT خيارًا جيدًا إذا كنت تعمل كثيرًا مع أجهزة كمبيوتر Windows و Mac. يعد نقل الملفات بين نظامي التشغيل أقل صعوبة ، حيث لا يتعين عليك النسخ الاحتياطي وإعادة التنسيق باستمرار في كل مرة. Linux مدعوم أيضًا ، لكنك ستحتاج إلى تثبيت البرنامج المناسب للاستفادة الكاملة منه. لسوء الحظ ، لم يرث exFAT كل تراث FAT32 في التوافق لأنه قد لا يعمل مع الأجهزة القديمة ، مثل PS3 و Xbox 360. إنه يعمل على الجيل الحالي من وحدات تحكم الألعاب ، مثل PS4 و Xbox One .
كيفية تنسيق القرص الصلب
في حين أنه من الملائم شراء محرك الأقراص الثابتة الذي سيعمل مع جهاز الكمبيوتر الخاص بك فور إخراجه من عبوته ، يمكن أيضًا إعادة تهيئة معظم محركات الأقراص الثابتة الخارجية بحيث لا تقتصر على اختيارك الأولي. يُرجى الاطلاع أدناه على كيفية إعادة تهيئة محرك الأقراص الثابتة الخارجي على نظامي التشغيل Mac و Windows.
 |
| كيفية تنسيق القرص الصلب |
إخلاء المسؤولية: يرجى أن تضع في اعتبارك أن إعادة التهيئة ستؤدي إلى فقدان جميع البيانات الموجودة على القرص الصلب ، لذا تأكد من نسخ بياناتك احتياطيًا في مكان آخر قبل البدء.
كيفية إعادة التنسيق في نظام Mac
- تأكد من توصيل القرص الصلب الخارجي وتثبيته على جهاز Mac الخاص بك.
- إذا كنت قد كتبت بالفعل أي بيانات على محرك الأقراص ، فقم بنسخها احتياطيًا قبل المتابعة إلى الخطوة التالية.
- في Finder ، اختر Go ، ثم اختر Utilities. سيتم فتح مجلد / Applications / Utilities. (بدلاً من ذلك ، يمكنك البحث في Spotlight for Disk Utility والنقر عليها.)
- قم بتشغيل Disk Utility.
- انقر فوق رمز محرك الأقراص الثابتة الخارجي في الشريط الجانبي على اليسار.
- انقر فوق علامة التبويب Erase الموجودة أعلى النافذة.
- من قائمة تنسيق وحدة التخزين ، اختر Mac OS Extended.
- أدخل اسمًا لمحرك الأقراص الثابتة الخارجي في حقل الاسم.
- انقر فوق الزر Erase.
كيفية إعادة التنسيق في Windows
- قم بتوصيل القرص الصلب الخارجي بجهاز الكمبيوتر الخاص بك.
- إذا كنت قد كتبت بالفعل أي بيانات على محرك الأقراص ، فقم بنسخها احتياطيًا قبل المتابعة إلى الخطوة التالية.
- افتح مستكشف Windows ، وانقر فوق قسم "الكمبيوتر" في الشريط الجانبي وابحث عن محرك الأقراص الخاص بك.
- انقر بزر الماوس الأيمن على محرك الأقراص واختر "تنسيق".
- ضمن "نظام الملفات" ، اختر نظام الملفات الذي تريد استخدامه.
- حدد مربع "تهيئة سريعة".
- قم بتسمية القرص الصلب الخاص بك تحت عنوان "Volume Label".
- انقر فوق "ابدأ" لتهيئة محرك الأقراص.
- بعد الانتهاء ، لا تنس إزالة القرص الصلب الخارجي بأمان قبل فصله.
ما هو تنسيق القرص الصلب الذي تستخدمه؟ هل تستخدم واحدًا غير مذكور أعلاه؟ اسمحوا لنا أن نعرف في التعليقات أدناه!