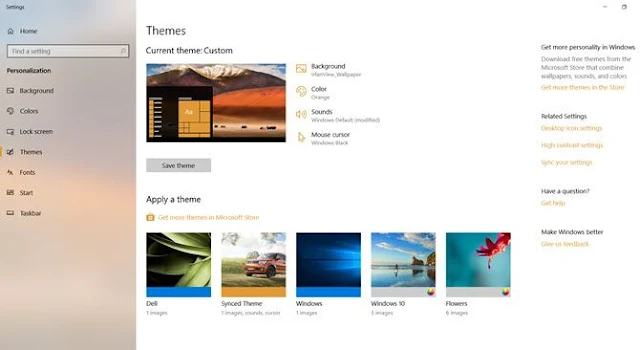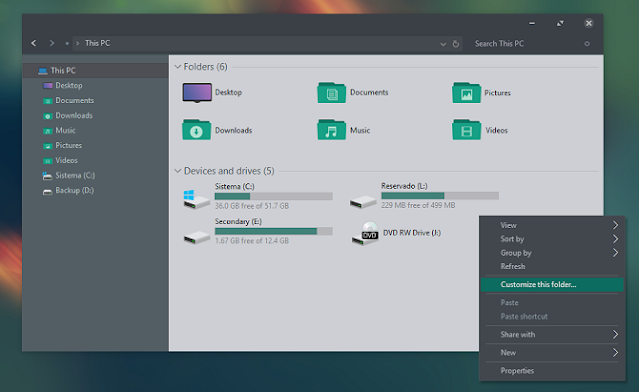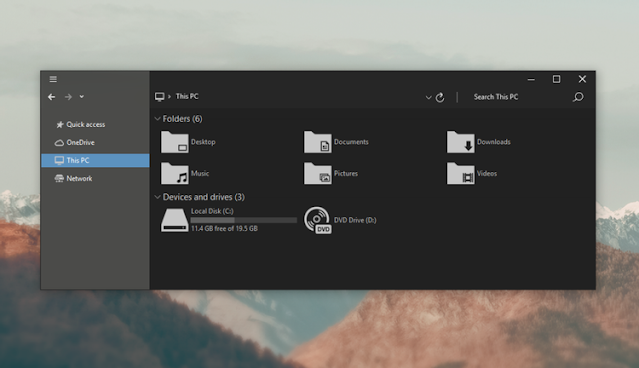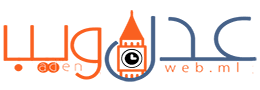يتوفر Windows 10 على المظهر المظلم الخاص به، ولكن هل جربت تخصيصات المظاهر المظلمة الأخرى لنظام Windows!
من السهل فهم مزايا الشاشات المظلمة - فهي أقل إجهادًا للعين ونصًا أسهل في القراءة ، كما أنها تبدو رائعة ، أليس كذلك؟
يقدم Windows 10 الآن وضع سمة داكنة أصلية مدمجة. ستجد أيضًا الكثير من السمات المظلمة لجهات خارجية ، أكثر من كافية لتناسب كل الأذواق والأسلوب.
فيما يلي نستعرض لك أفضل سمات Windows 10 المظلمة التي تستطيع الحصول عليها مجاناً الآن.
 |
| أفضل السمات المظلمة لنظام التشغيل Windows 10 لحماية لعينيك |
كيفية تغيير سمة Windows 10
تتيح لك خيارات تخصيص Windows تغيير الخلفية وشاشة القفل واللون والأصوات ومظهر المؤشر. تستطيع تغييره من مباشرة من سطح المكتب أو يمكنك البحث في الإعدادات الخاصة بـ Windows 10.
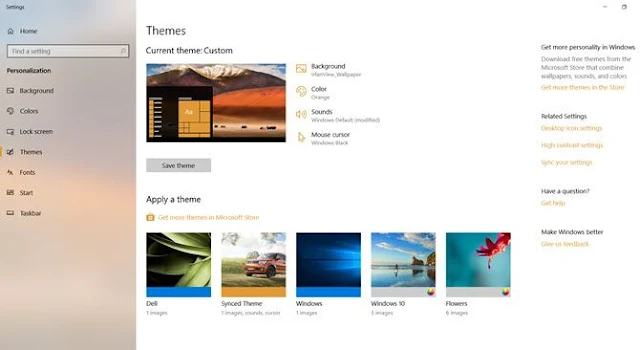 |
| كيفية تغيير سمة Windows 10 |
أولاً ، انقر بزر الماوس الأيمن فوق سطح المكتب وحدد تخصيص> السمات أو توجه إلى ابدأ> الإعدادات> التخصيص> السمات .
يمكنك الاختيار من أحد السمات المضمنة في Windows أو النقر فوق الحصول على المزيد من السمات في متجر Microsoft لمشاهدة المزيد.
تستطيع إضافة ( مظاهر - ثيمات - سمات ) أياً كانت تسميتها إلى ويندوز 10 بنسخ لمجلد الخاص بالثيم الذي قمت بتحميلة ثم تقوم بلصقة في هذا المسار: C: \ Windows \ Resources \ Themes
1- سمة Windows 10 المظلمة
 |
| سمة Windows 10 المظلمة |
مع تحديث السنوي لعام 2017 ، قدمت Microsoft سمة داكنة لنظام التشغيل Windows 10 على مستوى النظام ، والتي كانت متوفرة في السابق فقط عبر اختراق الريجستري.
إذا كنت تقوم بتشغيل أحدث إصدار من Windows 10 ، فانتقل إلى الإعدادات (مفتاح Windows + I)> التخصيص> الألوان ، وقم بالتمرير لأسفل ، وقم بتعيين وضع التطبيق الافتراضي على Dark .
سيغير مظهر تطبيقات نظام Windows وتطبيقات متجر Microsoft. لكنك سحتاج إلى تغيير التطبيقات الأخرى كل على حدة.
2- GreyEve
 |
| سمة GreyEve |
سمة GreyEve متوفرة للتنزيل من موقع DeviantArt. فهي واحدة من أفضل مظاهر Windows 10 المجانية التي تستحق التجربة.
على عكس بعض السمات الأخرى في هذه القائمة ، يمكن تثبيته دون استخدام أي أدوات خارجية أو تحرير أي ملفات نظام - مما يجعله رائعًا للمستخدمين الذين يريدون خيارًا خالٍ من المتاعب.
يحذر المطور من أنه اضطر إلى جعله موضوعًا عالي التباين بسبب خيارات المظهر الداكنة المحدودة من Microsoft. سترى مما إذا كان هذا المظهر سيناسب احتياجاتك أم لا.
لتركيبة ، قم بتحميل الملف وضعه في المسار [USERNAME] AppData \ Local \ Microsoft \ Windows \ Themes .
تحميل السمة: GreyEve
3- Penumbra 10
 |
| سمة Penumbra 10 |
قبل المتابعة ، يجب أن تدرك أن هذا السمات خاصة بـ Windows 10 فقط. فإذا كنت تشاهد هذه المقالة وتحاول إيجاد مظاهر داكنة لنظام التشغيل ويندوز 7 أو ويندوز 8 ، فلن يفلح هذا الأمر معك.
لقد تم تصميم هذا المظهر لاستخدام الألوان الداكنة المحايدة ، لذلك لن يكون هناك أي تباين عالي أو ألوان غير مبهجة في أي منظقة على الشاشة.
عملية تثبيت هذا المظهر أكثر صعوبة من المظاهر السابقة. قبل أن تبدأ، تأكد من تحميلك لهذه الأدوات الأساسية الثلاثة:
- UltraUXThemePatcher
- OldNewExplorer لإزالة شريط النوافذ.
- سمة Penumbra 10
للحصول على السمة ونركيبها:
- قم أولاً بتثبيت خط Open Sans (مضمن في تنزيل السمة). ثم ثبت أداة UltraUXThemePatcher، وأخيراً أداة، OldNewExplorer .
- بعد ذلك ، قم بنقل محتويات المجلد Visual Style الخاص بالسمة إلى المسار C: \ Windows \ Resources \ Themes . والآن حان الوقت لكي تقوم يإعادة تشغيل جهاز الكمبيوتر الخاص بك.
- أخيرًا ، أختر السمة من الإعدادات كما وضحنا سابقًا.
يمكنك تخصيص هذا المظهر بشكل أكبر عبر تغيير الوان شريط المهام وتغيير شفافيته. هذه الأداة متوفرة للتنزيل على صفحة DeviantArt الخاصة بالسمة.
4- Nocturnal W10
 |
| سمة Nocturnal W10 |
مرة أخرى ، هذا السمة فقط على Windows 10 فقط. على الرغم من حمل نفس الاسم مع نظيرتها في نظام Windows 8 ، إلا أنها لا تعمل على إصدارات ويندوز الأقدم.
أستطيع القول أن هذا التثبيت هو الأكثر تعقيدًا. سنحتاج إلى ثلاثة أدوات خارجية قبل تثبيت المظهر هي:
حتى تستطيع استخدام السمة المظلمة، يجب بتثبيت Blank.TFF ، ثم عليك تشغيل Blank.REG.
بعد ذلك، قم بنسخ مجلد السمة إلى
C: \ Windows \ Resources \ Themes . وعندما تكون جاهزًا ، قم بتصحيح نظامك باستخدام
UXThemePatcher .
أخيرًا ، انتقل مرة أخرى إلى الإعدادات> التخصيص> السمات واختر السمة من القائمة.
لتحميل السمة: Nocturnal W10
5- Ades Theme
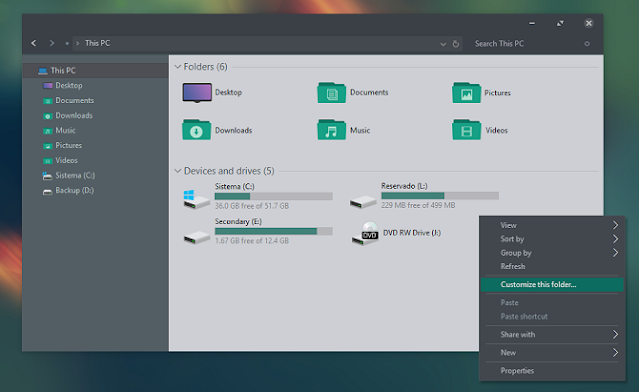 |
| سمة Ades |
بدلاً من اللجوء إلى الظلام الدامس، تقوم سمة Ades Theme باستخدام درجات مختلفة من اللون الرمادي وتقدم بعض الألوان.
على الرغم من أنه لا يزال يتطلب أداة من جهة خارجية ، إلا أنه أسهل من تثبيت كل من Nocturnal و Penumbra. أنت بحاجة إلى UXThemePatcher، ولكن يمكنك بخلاف ذلك تنزيل الملف ووضعه مباشرة في C: \ Windows \ Resources \ Themes .
لتحميل السمة: سمة Ades.
6- Hover Dark Aero
 |
| سمة Hover Dark Aero |
يستخدم Hover Dark Aero الدرجات الأسود والرمادي الشفافة لتصميم واجهة مستخدم مميزة ومثيرة للإعجاب. إذا كنت ترغب في إعادة تخصيص السمة الذي تراها في الصورة بالأعلى، فستحتاج أيضًا إلى تحميل حزمة السمات المرتبطة بمنشئ المحتوى. يتم تضمين حزمة الأيقونات في ملفات تنزيل السمة.
هناك ستة إصدارات مختلفة من السمة للاختيار من بينها - ولكل منها طابع مختلف قليلاً.
لجعل المظهر يعمل، ستظطر إلى تثبيت UXThemePatcher المذكور أعلاه .
لتحميل السمة: سمة Hover Dark Aero.
7- Nost Metro
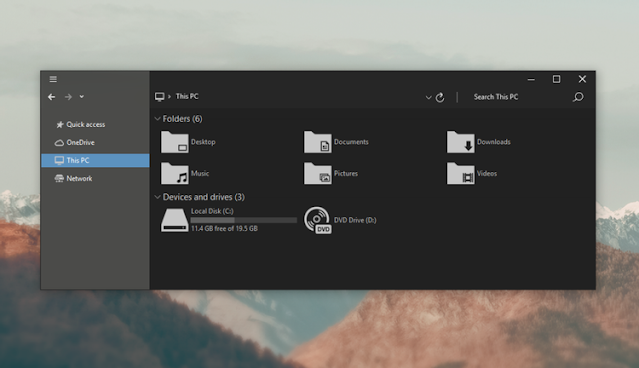 |
| سمة Nost Metro |
Nost Metro هو مظهر مظلم آخر لنظام التشغيل Windows 10 سوف تحبه حقًا.
السمه نفسها اثنان في واحد. هناك سمة داكنة وسمة Windows 10 light في نفس حزمة التنزيل ، ويمكنك اختيار أيهما تريد تشغيله على نظامك.
ستحصل أيضًا على سمة لمتصفح Firefox (مما يساعد على إضافة التناسق عبر التطبيقات التي تستخدمها) وحزمتي أيقونات (واحدة داكنة وواحدة فاتحة).
كما هو الحال مع العديد من التنزيلات الأخرى في هذه القائمة ، ستحتاج إلى تشغيل
UXThemePatcher قبل أن يعمل السمة على Windows.
لتحميل السمة: Nost Metro
8- Hastpy
 |
| سمة Hastpy |
النمط المرئي التالي لنظام التشغيل Windows 10 الذي نوصي به هو Hastpy.
المطور وراء السمة هو
Cleodesktop ، وهو نفس الشخص المسؤول عن Hover Dark Aero ، وأوجه الشبه واضحة ؛ كلاهما يستخدم نفس حزم الرموز.
على عكس Hover Dark Aero ، لا يحتوي Hastpy على شريط شفاف. بدلاً من ذلك ، ينشر لونًا رمادي فاتحًا متباينًا. هنا أيضاً تتوفر 6 إصدارات مختلفة من هذا المظهر.
لتثبيت Hastpy على نظام ويندوز 10 الخاص بك ، يجب أن تقوم بتشغيل أداة
UXThemePatcher . انقل جميع الملفات الموجودة في ملف تنزيل السمة إلى
C: \ Windows \ Resources \ Themes لتبدء بالعمل.
لتحميل السمة: Nost Metro
9- Ubuntu Dark Theme
 |
| سمة Ubuntu Dark Theme |
إذا كنت من مستخدمي Linux وتريد جلب بعض مظاهر Ubuntu إلى Windows ، فراجع خيار Ubuntu Dark Theme.
تستخدم توزيعة Linux الشهيرة كمصدر إلهام لها ، بألوان برتقالية والكثير من الأيقونات المسطحة. السمة خالية تمامًا من الإعلانات.
المظهر قابل للتخصيص بالكامل، لذا يمكنك تعديله ليلائم احتياجاتك. فقط تأكد من تشغيل
UXThemePatcher قبل أن تبدأ عملية التثبيت.
لتحميل السمة: Ubuntu Dark Theme
10- After Dark Cyan
 |
| سمة After Dark Cyan |
المظهر المظلم النهائي لنظام Windows الذي نوصي به هو After Dark Cyan.
على عكس بعض المظاهر "المظلمة" الأخرى في قائمتنا ، فإن هذا المظهر مظلم تمامًا - لا توجد ألوان مميزة أو ظلال رمادية ؛ الموضوع أسود مثل الليل.
جميع أجزاء نظام Windows 10 تحصل على المعالجة المظلمة ، لذلك لن تصادف أي شاشات ضوئية يمكن أن تلسع عينيك بشكل غير متوقع.
كلمة تحذير قبل تطبيق سمات Windows
تقوم بعض هذه المظاهر بإجراء بعض التغييرات المهمة على الملفات الخاصة بالنظام لديك. على هذا النحو ، قم دائمًا بإنشاء نقطة استعادة للنظام واحتفظ بنسخة احتياطية من عملك قبل محاولة تثبيتها.
نتمتى أن تعجبكم هذه السمات، نرجو منكم تشجيعنا بال‘عجاب بصفحتنا على فيسبوك لنستمر في ما نحب.
دمتم في أمان الله وحفظة.