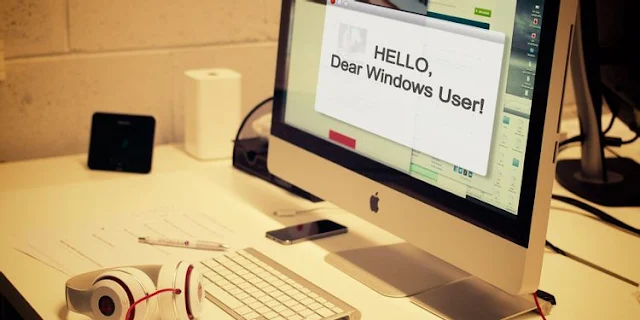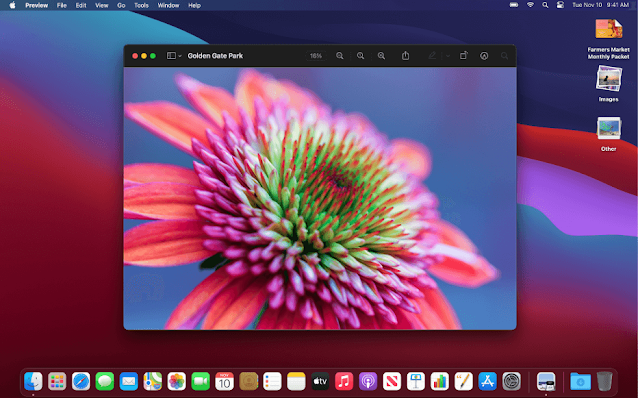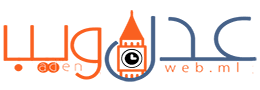يجب أن يعرف كل مستخدم Windows أساسيات العمل على جهاز Mac. فيما يلي دليل سريع لمساعدة مستخدمي Mac الجدد في العثور على طريقهم.
من المحتمل أن يتعامل معظم مستخدمي Windows مع macOS في وقت ما، لكن ربما لم تستخدمه من قبل. بينما تم تصميم macOS مع مراعاة سهولة الاستخدام، إلا أنه قد يكون أمرًا شاقًا عند البدء لأول مرة.
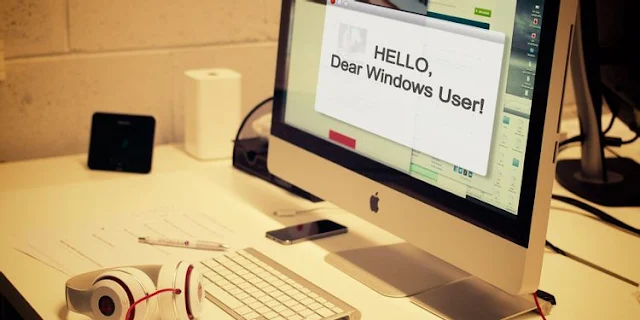 |
| دليل سريع لاستخدام Mac لمستخدمي Windows |
إذن ، هذا دليل لأساسيات استخدام جهاز Mac لأول مرة من قبل مستخدم قادم من Windows.
الاختلافات الأساسية: Mac مقابل Windows
لا يحتوي macOS على قائمة (أو شاشة) ابدأ، ولكنه يستخدم بدلاً من ذلك شريط Dock يعمل (افتراضيًا) على طول الحافة السفلية للشاشة. تظهر التطبيقات على الجانب الأيسر، مع المجلدات والنوافذ المصغرة على اليمين. تحتوي التطبيقات التي تعمل بالفعل على نقطة بجانبها ، كما ترى في لقطة الشاشة أسفل.
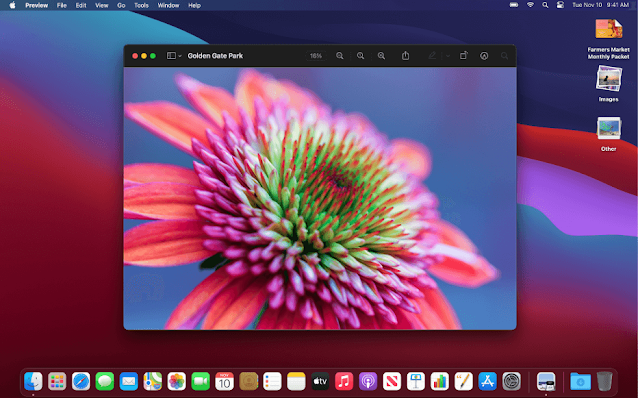 |
| سطح مكتب نظام تشغيل macOS |
في الجزء العلوي من الشاشة يوجد شريط القوائم. هذا هو المكان الذي ستجد فيه دائمًا القوائم المألوفة " ملف" و " تحرير" و " عرض" (وما إلى ذلك) لأي تطبيق نشط. يمكن العثور على معظم وظائف علبة نظام Windows في الزاوية العلوية اليمنى من شريط القائمة ، مثل مستوى البطارية والساعة وخيارات الشبكة.
ابحث عن أي شيء باستخدام Spotlight
يحتوي macOS على محرك بحث ممتاز يسمى Spotlight . إذا كنت تتساءل عن مكان وجود شيء ما ، فكل ما عليك فعله هو البحث عنه. اضغط على Cmd + Space للكشف عن Spotlight أو انقر فوق رمز العدسة المكبرة في الزاوية العلوية اليمنى.
 |
| شريط بحث macOS Spotlight |
اكتب كل ما تبحث عنه - ربما تطبيق أو اسم مستند أو إعداد نظام - ودع macOS يعثر عليه من أجلك. يمكنك أيضًا استخدام مربع الحوار هذا لإجراء عمليات حسابية بسيطة ، وتحويل العملة ووحدات القياس الأخرى ، واستخدام معالجة اللغة الطبيعية في بحثك.
 |
| محرك بحث Spotlight |
بمجرد العثور على ما تبحث عنه ، يمكنك الكشف عن موقعه في Finder بالضغط على مفتاح Cmd أثناء النقر فوقه ، أو بالضغط على Cmd + Enter .
الفروق الدقيقة في لوحة المفاتيح والماوس
ينفذ مفتاح Command العديد من المهام التي على مفتاح ويندوز على لوحة مفاتيح مايكروسوفت عملها، وهو الخيار المكافئ لـ Alt ولا يوجد مفتاح Backspace فقط Delete (الذي يتصرف مثل Backspace في Windows). استمر في الضغط على مفتاح Fn واضغط على Delete لمسح الأحرف أمام المؤشر.
 |
| تخصيص مستشعر لمس macOs |
إذا كنت معتادًا على استخدام لوحة مفاتيح غير أمريكية ، فسيتعين عليك التكيف مع الرمز @ الذي أصبح الآن أعلى الرقم 2. بدلاً من استخدام Alt + Tab للتغيير بين التطبيقات ، نظام ماك يستخدم Cmd + Tab .
يتميز macOS بالنقر بزر الماوس الأيمن تمامًا مثل Windows. إذا كنت تستخدم الماوس ، فسيكون في نفس المكان كالمعتاد. عند استخدام MacBook أو Magic Trackpad ، يمكنك استخدام النقر بإصبعين (تأكد من اتصال إصبعين والنقر بإصبع واحد) أو الاستمرار في الضغط على مفتاح Control أثناء النقر.
يمتلك مستخدمو MacBook و Magic Trackpad أيضًا عددًا كبيرًا من إيماءات macOS لإتقانها . قم بالتمرير بتمرير إصبعين ، واكشف سطح المكتب عن طريق التمرير للخارج بأربعة أصابع أو أكثر.
إذا كنت مرتبكًا ، فلا تقلق. توجه إلى تفضيلات النظام> لوحة التتبع (ابحث عنها ، أو استخدم اختصار تفضيلات النظام في Dock). ستجد هنا قائمة بالإيماءات قابلة للتخصيص ، بما في ذلك مقاطع فيديو مفيدة لتوضيح ما يفعله كل منها.
إذا كان لديك Magic Trackpad 2 أو جهاز MacBook حديثًا مزودًا بلوحة تتبع Force Touch ، فيمكنك استخدام اختصارات Force Touch للحصول على مزيد من التحكم بالإيماءات على جهاز Mac الخاص بك .
الباحث والملفات ومحركات أقراص USB
Finder في نظام تشغيل Mac هو ما يعادل مستكشف ملفات Windows. يمكنك الوصول إليه عن طريق النقر فوق رمز الوجه المبتسم في أقصى يسار Dock. يمكنك إجراء عمليات بحث هنا واستخدام علامات macOS لتنظيم ملفاتك. افتح علامات تبويب جديدة باستخدام Cmd + Double-Click .
يعمل النسخ واللصق تمامًا كما هو الحال في Windows ، باستثناء أنك ستستخدم Cmd + C للنسخ و Cmd + V للصق. على جهاز Mac ، لا توجد طريقة "لقص" ملف. يجب عليك نسخه أولاً ، ثم اضغط باستمرار على مفتاح الخيار أثناء اللصق والذي "سينقل" الملف المحدد. إذا كنت تريد إعادة تسمية ملف أو مجلد ، فحدده ثم اضغط على مفتاح الرجوع .
 |
| مستكشف ملفات MacOS |
يستخدم Finder شريطًا جانبيًا ( عرض> شريط جانبي في شريط القائمة) للوصول إلى المواقع المستخدمة كثيرًا. وتشمل هذه التنزيلات ، المستندات، وأية مجلدات قمت بسحبها يدويا في هذا المجال أيضا. يمكنك أيضًا استخدام Spotlight للبحث عن مجلد والانتقال إليه مباشرةً إذا كنت تريد ذلك.
ستجد وسائط خارجية مثل محركات أقراص USB وبطاقات SD ومحركات الأقراص الصلبة الخارجية أسفل هذا الشريط الجانبي وكذلك على سطح المكتب. هذا هو المكان الذي ستجد فيه مواقع الشبكة ومحركات الأقراص الضوئية أيضًا. إذا كنت تواجه أي مشاكل في الكتابة على محرك أقراص USB ، فقد يكون قد تمت تهيئته على أنه NTFS ، والذي يتعذر على Mac الخاص بك الكتابة إليه افتراضيًا.
التطبيقات والإعدادات
قم بتشغيل التطبيقات بالنقر فوق أيقونات Dock الخاصة بها أو البحث عنها باستخدام Spotlight. توجه إلى مجلد التطبيقات لعرض قائمة كاملة بالتطبيقات على نظامك. اسحب رمزًالتطبيق إلى Dock لتثبيته هناك. للتخلص منه ، اسحبه خارج Dock حتى ترى موجه الإزالة ثم اتركه.
الأزرار الثلاثة الموجودة في أعلى يسار كل نافذة ( إغلاق (أحمر) ، وتصغير (أصفر) وملء الشاشة (أخضر) ). يمكنك استخدام Split View للعمل على نافذتين بملء الشاشة من خلال النقر مع الاستمرار على الزر الأخضر ، ثم النقر فوق جانب من الشاشة.
 |
| نوافذ تطبيقات MacOS |
عند إغلاق نافذة ( Cmd + W ) على جهاز Mac باستخدام الزر الأحمر ، يظل التطبيق مفتوحًا عادةً. يمكنك رؤية هذا من خلال تحديد موقع النقطة الموجودة أسفل أيقونة التطبيق في Dock. لإنهاء أحد التطبيقات تمامًا ، استخدم اختصار لوحة المفاتيح ( Cmd + Q ) أو انقر بزر الماوس الأيمن فوق الرمز الخاص به في Dock واختر Quit .
 |
| إغلاق تطبيق نهائياً |
الضغط باسمرار على مفتاح option سيسمح لك بفرض إنهاء التطبيقات التي لا تستجيب. يمكنك أيضًا تشغيل Activity Monitor (ابحث عنه) ، وهو ما يعادل إدارة المهام في ويندوز. تعرف على المزيد حول التخلص من العمليات الإشكالية والتحكم فيها باستخدام مراقب النشاط .
إذا كنت بحاجة إلى تكوين الوصول إلى الشبكة ، أو الوصول إلى إعدادات النظام ، أو ببساطة تغيير الخلفية ، فستجد كل شيء ضمن تفضيلات النظام (عبر Dock أو Spotlight).
البعض من النصائح المتقدمة لنظام التشغيل Mac
يتضمن macOS العديد من التطبيقات كجزء من نظام التشغيل الأساسي. يمكنك تشغيل أي منها من خلال البحث في Spotlight. TextEdit هو مكافئ Mac لـ Wordpad أو Notepad ، لأنه محرر نص منسق (RTF). يمكنك تحويل مستندات TextEdit إلى نص عادي ضمن Format> Make Plain Text .
الطرفية ( Terminal ) هي أقرب مكافئ لموجه الأوامر. يسمح لك بتنفيذ أوامر Bash كما تفعل على Linux.
Siri هو مساعد Apple الرقمي ، مثل Cortana. اضغط مع الاستمرار على Cmd + Space ثم أخبر Siri بما تريده. يمكنك استخدام Siri على macOS للبحث عن الملفات والسؤال عن الطقس والمزيد.
 |
| موجه أوامر MacOS |
يمكنك حذف الملفات عن طريق سحبها إلى سلة المهملات في Dock ، أو الضغط على Cmd + Delete في ملف محدد. لتخطي سلة المهملات تمامًا ، اضغط على Cmd + Option + Delete لحذف ملف نهائيًا.
وكيف يمكنني إيقاف تشغيل جهاز Mac الخاص بي؟
ستجد خيارات للإغلاق وإعادة التشغيل وتسجيل الخروج ضمن قائمة Apple في الزاوية العلوية اليسرى.
نتمنى أن تكونوا قد أستفدتم من هذا الدليل السريع، دمتم في أمان الله.