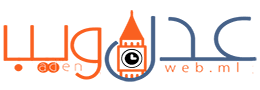يمكن تشغيل Linux Desktop على أجهزة الكمبيوتر المحمولة وأجهزة الكمبيوتر المكتبية التي تعمل بنظام Windows 7 (والأقدم). ستعمل الأجهزة التي تنحني وتنكسر تحت عبء Windows 10 مثل السحر. كما أن توزيعات Linux لسطح المكتب اليوم سهلة الاستخدام مثل Windows أو macOS.
وإذا كنت قلقًا بشأن القدرة على تشغيل تطبيقات Windows - فلا تفعل ذلك، على سبيل المثال ، يمكنك تشغيل Office Online المجاني ، والذي يأتي مع إصدارات محدودة من Word و Excel و PowerPoint على Linux. تعمل Teams الآن على Linux. لطالما كان Skype متاحًا على نظام Linux. وتقوم Microsoft بتصدير متصفح الويب Edge الجديد إلى Linux. ستتوفر مجموعة Office 365 الكاملة على Linux قريبًا - إنها مسألة وقت فقط.
لجميع احتياجات برامج سطح المكتب الأخرى ، يوجد عادةً برنامج مجاني مفتوح المصدر يمكنه القيام بعمل جيد. Gimp ، على سبيل المثال ، بدلاً من Photoshop. أو Thunderbird للبريد الإلكتروني بدلاً من Outlook، وللحصول على مجموعة مكتب كاملة ، أوصي بشدة بـ LibreOffice.
يمكنك تشغيل العديد من برامج Windows الأصلية على Linux باستخدام Wine. قد يكون من الصعب إعداد هذا ، ولكن شقيقه التجاري ، CodeWeaver’s Crossover Linux ، يجعل من السهل إعداد العديد من البرامج الاحتكارية ، بما في ذلك الألعاب.
إذا لم ينجح ذلك في برامج مكتبك التي تعمل بنظام Windows فقط ، فيمكنك
دائمًا الاستمرار في تشغيل Windows 7 ، مع قدر أقل من الخطر ، على جهاز افتراضي
(VM) على Linux. لهذه الوظيفة ، أوصي ببرنامج VirtualBox VM الرائع من Oracle.
لكن، أي لينكس؟
هناك المئات من توزيعات Linux لسطح المكتب (المعروفة باسم التوزيعات). أشهرها توزيعات مثل Debian و openSUSE و Ubuntu. ولكن لأغراضنا ، سأخبرك بكيفية تثبيت Linux Mint.
إلى جانب كونه المفضل لدي على سطح المكتب في Linux ، فهو يعمل بشكل جيد لمستخدمي Windows. وذلك لأن واجهة Cinnamon الافتراضية لـ Mint تشبه إلى حد كبير واجهة Aero لنظام التشغيل Windows 7 وتعمل. بالتأكيد، هناك منحنى تعليمي ، لكنني وجدت أنه من الأسهل الالتقاط أكثر من سطح مكتب Windows 10.
ميزة أخرى ، تشترك فيها Mint مع توزيعات Linux الأخرى ، هي أنها تعمل على أجهزة منخفضة الطاقة. يمكنك تشغيل Mint على أي من أجهزة الكمبيوتر التي تعمل بنظام Windows 7. كل ما يحتاجه Linux Mint للتشغيل هو معالج x86 ، وذاكرة وصول عشوائي (RAM) سعة 1 جيجابايت (ستكون أكثر سعادة مع 2 جيجابايت أو 4 جيجابايت) ، و 15 جيجابايت من مساحة القرص ، وبطاقة رسومات تعمل بدقة 1024 × 768 ، ومحرك أقراص CD / DVD أو منفذ USB. هذا هو، يمكنك تشغيل Mint على أي جهاز كمبيوتر يعمل بنظام Windows XP تقريبًا ، إذا كان لديك واحد.
Mint ، مثل أجهزة سطح المكتب الأخرى التي تعمل بنظام Linux ، مجاني تمامًا. لن يكلفك فلسا واحدا.
لكن ماذا لو لم تعجبك؟ هذا ليس مصدر قلق أيضًا. يمكنك تجربة Mint ، وإذا لم يكن من النوع الذي تفضله ، فما عليك سوى إعادة تشغيل Windows مرة أخرى ، وقد انتهيت. لا ضرر ولا ضرار.
اذا هيا بنا نبدأ. أولاً ، سأوضح لك كيفية تجربة Mint ، ثم كيفية تثبيته على جهازك.
تحميل توزيعة Mint
أولاً ، قم بتنزيل ملف Mint ISO. هذه صورة لنظام التشغيل Mint والتي يمكنك استخدامها لتشغيل أو تثبيت نظام التشغيل. يبلغ حجمها حوالي 1.8 غيغابايت ، لذا قد يستغرق التنزيل بعض الوقت.
لديك خيار من أجهزة سطح المكتب. بالنسبة إلى سطح مكتب Linux الأول ، أوصي
باستخدام سطح مكتب Cinnamon الشهير. بمجرد معرفة المزيد عن Linux ، وإذا كنت ترغب
في الاستكشاف ، يمكنك تجربة أحد الأنظمة الأخرى.
انسخ ملف Mint ISO على قرص DVD أو USB
ستحتاج إلى برنامج حرق ISO. أوصي ببرامج مجانية ImgBurn لأقراص DVD أو LinuxLive USB Creator لمحركات أقراص USB. الخيارات الجيدة الأخرى هي Yumi لنظام التشغيل Windows أو UNetbootin.
بمجرد تثبيت برنامج النسخ على نظام Windows الخاص بك مع ملف Linux Mint ISO ،
استخدم ذلك لنسخ الصورة على محرك أقراص USB. ملاحظة: بينما يمكنك تثبيت Mint على
الأنظمة القديمة باستخدام قرص DVD ، إلا أنه بطيء حقًا. وإذا كنت بحاجة إلى
استخدام قرص DVD ، فتحقق أولاً من القرص الذي تم نسخه حديثًا بحثًا عن
الأخطاء.
عند إنشاء محرك أقراص USB ، سيتاح لك خيار إعداده باستخدام وحدة تخزين ثابتة. باستخدام هذا الخيار ، يمكنك تخصيص ما يصل إلى نصف مساحة التخزين لديك لملف تراكب دائم. يتيح لك هذا تخزين برامج أو ملفات أو إعدادات جديدة أو أي شيء آخر ، فقط إذا كان ملف التراكب هذا عبارة عن محرك أقراص ثابت صغير. بهذه الطريقة ، يمكنك التخلص من إطارات Mint دون تثبيت أي شيء أو تغيير أي شيء على جهاز الكمبيوتر الخاص بك. إذا لم تعجبك ، فلن تخسر شيئًا سوى بعض الوقت.
شيء آخر مفيد في هذه الطريقة هو أنه إذا اتضح أنك تحب Mint ، فيمكنك استخدام محرك أقراص USB كجهاز كمبيوتر جيب سهل الاستخدام. إلى جانب Mint ، يمكنك أيضًا استخدامه لتخزين البرامج والملفات وإعدادات سطح المكتب الخاصة بك. بهذه الطريقة ، يكون لديك Mint معك أينما ذهبت ويمكنك بسهولة استخدام أي جهاز كمبيوتر عام بأمان مع نظام التشغيل والبرنامج الخاصين بك.
قم بإعداد جهاز الكمبيوتر الخاص بك للحصول على إقلاع بديل
أنت الآن بصدد إعادة تشغيل نظامك ، ولكن أوقف عملية التمهيد قبل ظهور Windows حتى تتمكن من الوصول إلى إعدادات UEFI أو BIOS لجهاز الكمبيوتر الخاص بك. كيف تفعل هذا؟ يعتمد على نظامك.
أفضل شيء هو إجراء بحث في Google عن العلامة التجارية الخاصة بجهاز الكمبيوتر أو الكمبيوتر المحمول و "UEFI" (أو ، مع أجهزة الكمبيوتر القديمة ، العلامة التجارية لجهاز الكمبيوتر الخاص بك و "BIOS"). على سبيل المثال ، مع أجهزة كمبيوتر Dell ، يمكنك النقر فوق المفتاح F2 للدخول إلى إعداد النظام ؛ مع HP ، يمكنك النقر فوق مفتاح Escape مرة واحدة في الثانية ؛ وعلى أنظمة Lenovo ، يمكنك النقر فوق (Fn +) F2 أو (Fn +) مفتاح F1 من خمس إلى 10 مرات بعد الضغط على زر التشغيل للوصول إلى إعداد النظام.
بمجرد الوصول إلى BIOS أو UEFI ، ابحث عن خيار قائمة يسمى "إقلاع" أو "خيارات الإقلاع" أو "ترتيب الإقلاع". إذا كنت لا ترى أي شيء به كلمة "إقلاع" ، فتحقق من خيارات القائمة الأخرى ، مثل "خيارات متقدمة" أو "ميزات BIOS المتقدمة" أو "خيارات أخرى". بمجرد العثور عليه ، قم بتعيين ترتيب الإقلاع بحيث ، بدلاً من الإقلاع من محرك الأقراص الثابتة أولاً ، تقوم بالإقلاع من محرك الأقراص الضوئية أو من محرك أقراص USB.
قم بتشغيل Linux Mint
بعد ضبط جهاز الكمبيوتر على الإقلاع من محرك أقراص بديل ، أدخل محرك أقراص DVD أو USB ، وأعد التشغيل ، وحدد "Start Linux Mint" من القائمة الأولى. في غضون دقيقة أو نحو ذلك ، ستقوم بتشغيل Linux Mint.
أعط Mint فرصة!
خذ بضعة أيام إذا أردت. لا يزال Windows موجودًا. في أي وقت تقوم فيه بإعادة
التشغيل بدون محرك الأقراص ، سيعود مباشرة إلى Windows.
مثل ما ترى؟ دعونا نثبت Mint على جهاز الكمبيوتر الخاص بك.
قم بتثبيت Linux Mint
مثل أي ترقية جادة ، ابدأ بعمل نسخة احتياطية كاملة لنظام Windows الخاص بك، يجب ألا يضر تثبيت Linux بإعداد Windows لديك على أقل تقدير ، لكنني لا أؤمن بالمجازفة.
كان من المعتاد أن يكون تثبيت Linux على أجهزة الكمبيوتر التي تعمل بنظام Windows والتي تم تحميلها بـ UEFI و Secure Boot (معيار يضمن لك تشغيل البرنامج المعتمد فقط) كان بمثابة ألم كبير. هذه الأيام ليست مشكلة. ولكن إذا لم تتمكن من تثبيت Mint مع التمهيد الآمن على جهاز الكمبيوتر الخاص بك لسبب ما ، فيمكنك دائمًا إيقاف تشغيل Secure Boot. هناك طرق عديدة لإيقاف تشغيل التمهيد الآمن. كل ذلك يتضمن الذهاب إلى لوحة تحكم UEFI أثناء عملية التمهيد وإيقاف تشغيلها.
الآن ، دعنا نبدأ التثبيت الفعلي.
تأكد من توصيل جهاز الكمبيوتر الخاص بك
قد يبدو هذا بديهيًا ، لكن تثبيت نظام التشغيل سيمنح جهاز الكمبيوتر الخاص بك تمرينًا حقيقيًا ، وآخر شيء تريده هو نفاد طاقة البطارية في منتصف تثبيت Linux Mint. ستحتاج أيضًا إلى اتصال بالإنترنت (كلما كان ذلك أسرع كان ذلك أفضل) و 8 غيغابايت على الأقل من مساحة القرص المجانية.
قم بإعداد قسم لـ Linux Mint من Windows
للتأكد من أن لديك مساحة كافية ، قد ترغب في العودة إلى Windows ، وتسجيل الدخول كمسؤول، واستخدام مدير القرص الخاص به لتقليص قسم القرص C: الرئيسي لإفساح المجال لقسم Linux. يمكنك الحصول على ما لا يقل عن 15 جيجا بايت ولكني أفضل أن أعطي لينكس 100 جيجا بايت على الأقل. ثم أعيد التشغيل في Linux.
قم بالإقلاع إلى Linux
بمجرد أن تعرض شاشة Mint ، سيكون أحد خيارات الرمز على اليسار هو تثبيت Mint. انقر نقرًا مزدوجًا فوقه ، وستكون في طريقك.
قم بتسمية نظامك ومعرف المستخدم الخاص بك وقم بإعداد كلمة المرور الخاصة بك
في رحلة الإعداد ، سيُطلب منك اختيار تخطيط لوحة المفاتيح ، ومنح نظامك
اسمًا ، واختيار اسم مستخدم لنفسك ، وإدخال كلمة مرور. يمكنك أيضًا اختيار تشفير
الدليل الرئيسي الخاص بك للحفاظ على الملفات آمنة نسبيًا من أعين المتطفلين.
معظم هذه القرارات بسيطة. يمكن أن يكون الخيار المهم الوحيد هو كيفية تقسيم محرك الأقراص الثابتة. يمكن أن يكون هذا ألم حقيقي. ولكن نظرًا لأننا فعلنا ذلك في Windows سابقًا ، فلا داعي للقلق بشأنه هنا. في هذه الحالة ، اختر الخيار الأول من قائمة نوع التثبيت الذي ينص على ما يلي: "تثبيت Linux Mint بجانبهم".
بعد القيام بذلك ، سترى شاشة مثل الشاشة أدناه.
بعد ذلك ، يجب عليك اختيار نظام الملفات الذي تريد استخدامه لنظام التشغيل Linux. الخيار الأكثر شيوعًا هو Ext 4. عليك أيضًا اختيار نقطة تحميل ، سيبدأ نظام Linux من الدليل الجذر. هنا ، أقترح أن تفعل ما أفعله وأن تختار "/" المشترك لنقطة التحميل الخاصة بك.
قم بإعداد نقطة إستعادة للنظام
تمكنك قائمة إعداد Mint 20 من إعداد نقطة إستعادة للنظام باستخدام Timeshift. بهذه الطريقة ، إذا حدث خطأ ما ، يمكنك استعادة ملفات النظام واستعادة نظام التشغيل. انا انصحك بشده ان تعمل هذا. أثناء تواجدك فيه ، قم بإعداد جدول زمني منتظم. لقد قمت بإعداد جدول أسبوعي.
تحقق من وجود برامج تشغيل إضافية
بعد ذلك ، تحقق لمعرفة ما إذا كان جهاز الكمبيوتر الخاص بك يحتاج إلى أي برامج
تشغيل إضافية. للقيام بذلك ، افتح قائمة التطبيقات ، وابحث عن "Driver Manager" ،
وقم بتشغيل البرنامج. سيؤدي هذا إلى فحص نظامك والبحث عن أي برامج تشغيل جديدة أو
مفقودة للأجهزة - عادةً ما تكون مخصصة لبطاقات الرسوم أو شرائح Wi-Fi. إنها لفكرة
جيدة أن تفعل ذلك حتى لو كان لديك كمبيوتر محمول أصلي بالكامل. إذا عثر Driver
Manager على تحديث مناسب ، فما عليك سوى المضي قدمًا وتثبيته.
يمكنك أيضًا تثبيت برامج ترميز الوسائط المتعددة الخاصة مثل برامج التشغيل
لمشاهدة مقاطع الفيديو. أوصي بأن تفعل هذا أيضًا.
تحديث Mint إلى أحدث إصدار
يجب عليك أيضًا ضبطه لتحديث نظامك إلى أحدث إصدار من Mint. على عكس Windows ،
عندما تقوم بتحديث Mint ، فأنت لا تقوم فقط بتحديث نظام التشغيل الخاص بك ولكن
أيضًا جميع البرامج المثبتة. يتضمن ذلك متصفح الويب الخاص بك ، ومجموعة المكتب ،
وأي برامج أخرى قمت بتثبيتها باستخدام مدير البرامج سهل الاستخدام من Mint.
للحصول على نظامك الحالي ، انقر على رمز الدرع في شريط القائمة. بشكل افتراضي ،
ستجد شريط القائمة أسفل الشاشة ، مع رمز تحديث الدرع على اليمين. بمجرد النقر
عليه ، سيطلب منك كلمة المرور الخاصة بك ويسألك عما إذا كنت تريد بالفعل تحديث
نظامك. أدخل كلمة المرور الخاصة بك ، قل نعم ، وبعد تحديثها ، ستكون جاهزًا
لتشغيل نظام Mint الجديد المحدث لديك.
يتيح لك روتين الإعداد أيضًا إمكانية إلقاء نظرة على إعدادات النظام والعثور على
برامج جديدة باستخدام مدير البرامج ، ولكن نظرًا لأنك ربما تكون مستخدمًا جديدًا
، يمكنك تخطي هذه البرامج في الوقت الحالي.
أعد تعيين الكمبيوتر للتمهيد من محرك الأقراص الرئيسي
أخيرًا ، عد إلى البداية وأعد ضبط نظامك للإقلاع من محرك الأقراص الثابتة. بعد
ذلك ، في المرة التالية التي تقوم فيها بالإقلاع، سيتم منحك خيارًا يتعلق بنظام
التشغيل الذي تريد التمهيد منه. بغض النظر عن النظام الذي تختاره ، ستحصل على بضع
ثوانٍ للتبديل إلى نظام التشغيل الآخر.
وهذا كل شيء. أنت على استعداد للأنطلاق. لقد قمت بتثبيت Linux عشرات المرات ،
واستغرق الأمر حوالي ساعة من بدء التنزيل للانتقال من جهاز كمبيوتر يعمل بنظام
Windows إلى تشغيل Mint على جهاز الكمبيوتر الخاص بي. إذا لم تكن قد فعلت ذلك من
قبل ، فامنح نفسك عدة ساعات للعمل ، تحسبا لذلك.
أقوم بتشغيل Windows والعديد من توزيعات Linux و macOS. لكنني أقضي كل وقت سطح
المكتب تقريبًا على Linux Mint. قد لا تقع في حب Linux بالسرعة التي وقعت بها
عندما قمت بالتبديل من Windows 3.1 في عام 1993 ، ولكن إذا أعطيته فرصة ، أعتقد
أنك ستعجبك لينكس بقدر ما أحب.